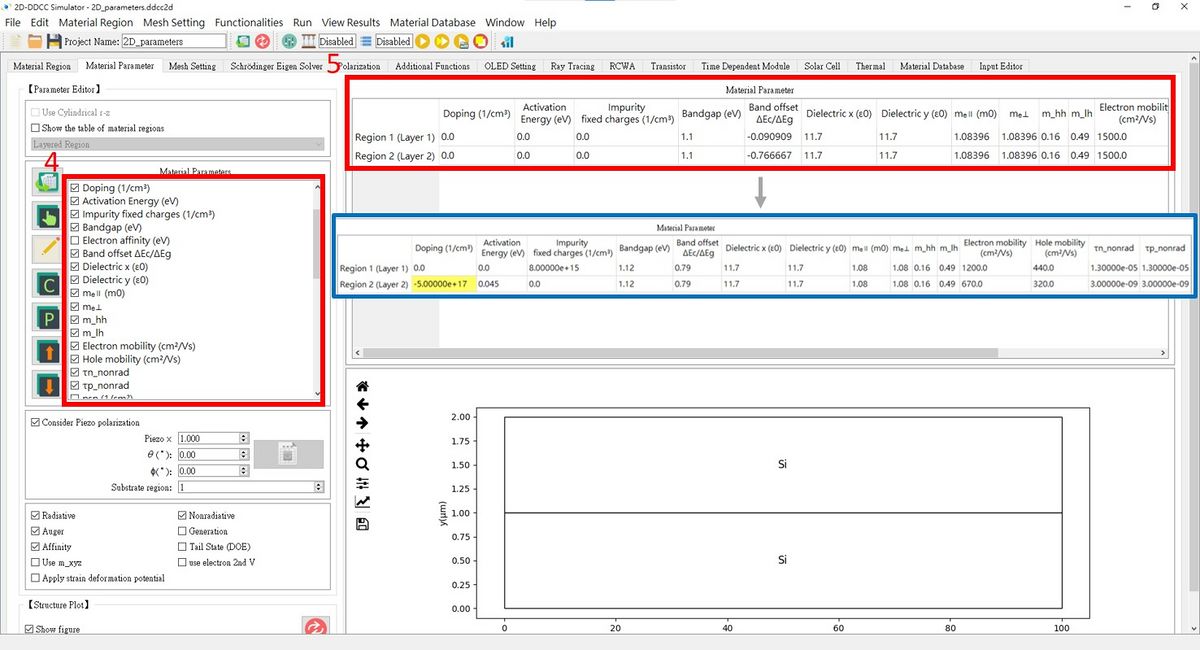$parameters
出自 DDCC TCAD TOOL Manual
Function to assign the related information of each layer.
Format
$parameters dope ea eg dix diy eoff m0off m0in mhh mlh impurity mun mup taun taup
Parameter Explanation
- Dope : The doping concentration of the material.

- Ea : The activation energy of the material.

- Eg : The bandgap of the material.

- dix : The relative dielectric constant in x-direction.
- diy : The relative dielectric constant in y-direction.
- Eoff : The conduction iband offset of this layer and next layer.
- m0off : The parallel effective mass of electron.

- m0in : The perpendicular effective mass of electron.

- mhh : The heavy hole effective mass.

- mlh : The light hole effective mass.

- impurity : The background doping concentration.

- mun : Electron mobility.

- mup : Hole mobility.

- taun : Electron carrier lifetime.

- taup : Hole lifetime.

Example
$parameters 0.0e 00 0.000 1.12 11.7 11.7 0.79 1.08 1.08 0.16 0.49 8.0e 15 1.2e 03 4.4e 02 1.3e-05 1.3e-05 -5.0e 17 0.045 1.12 11.7 11.7 0.79 1.08 1.08 0.16 0.49 0.0e 00 6.7e 02 3.2e 02 3.0e-09 3.0e-09
The $parameters setting in GUI interface is here
1. In this case, I chose Si as my material because the relative dielectric constant of the two layers is 11.7, as mentioned in the above example.
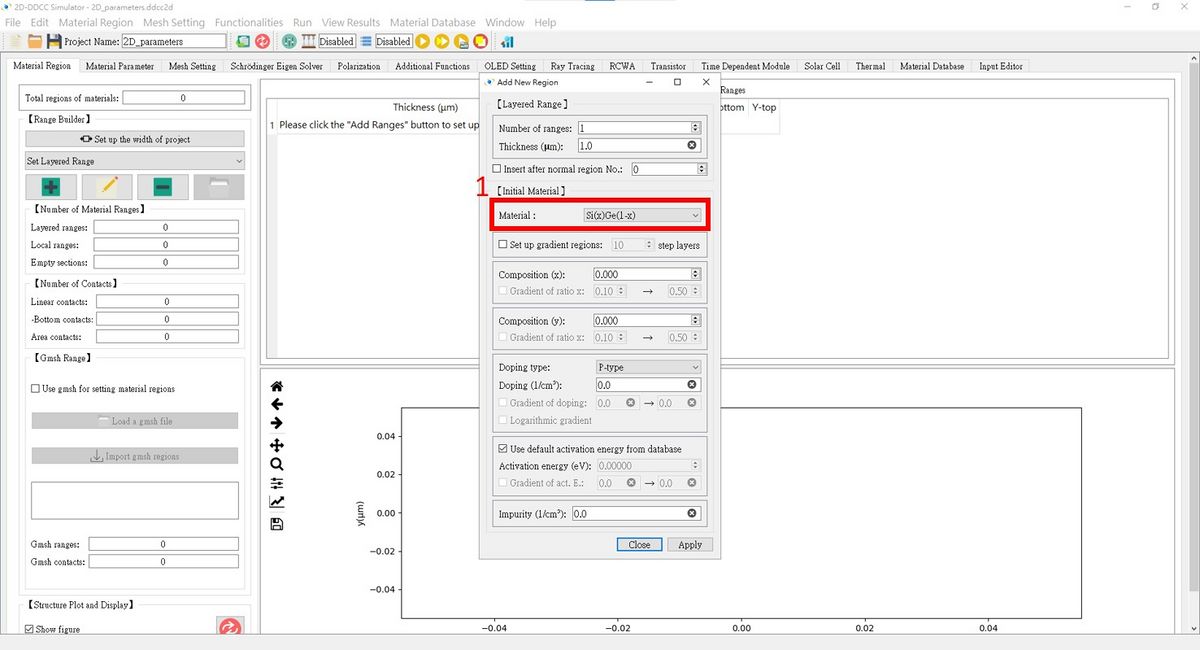
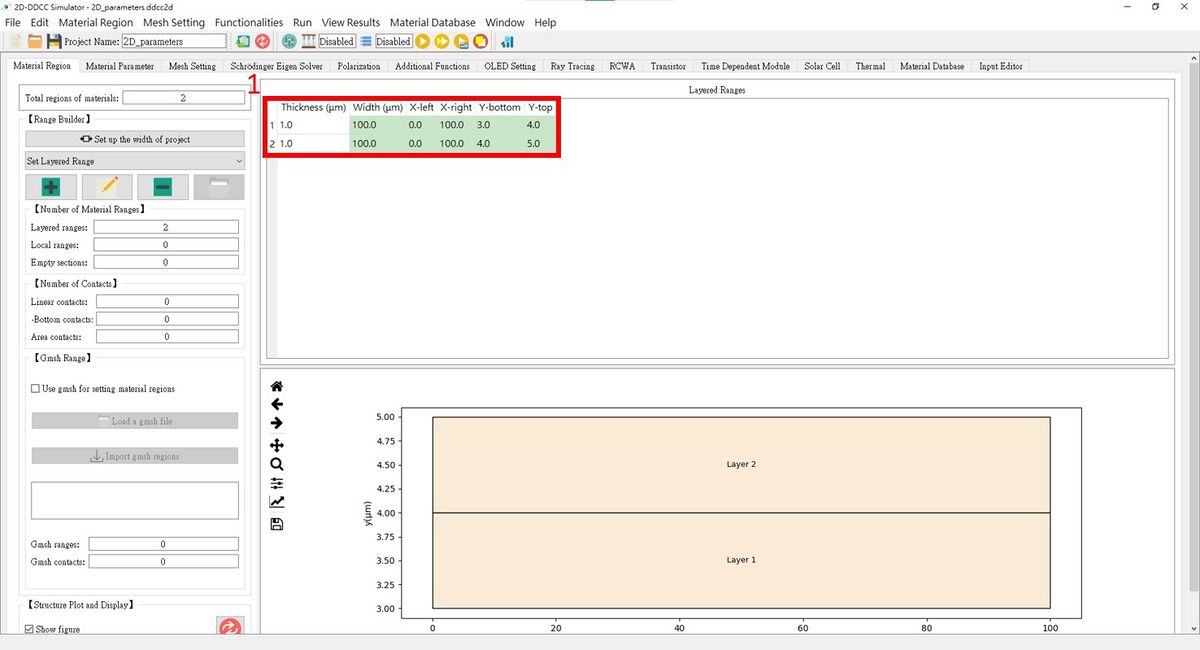
2. Press the Material Parameter and set the Composition(x) = 1, then the material become Si.
3. Press the Re-plot the depiction of material structure to refresh the figure!
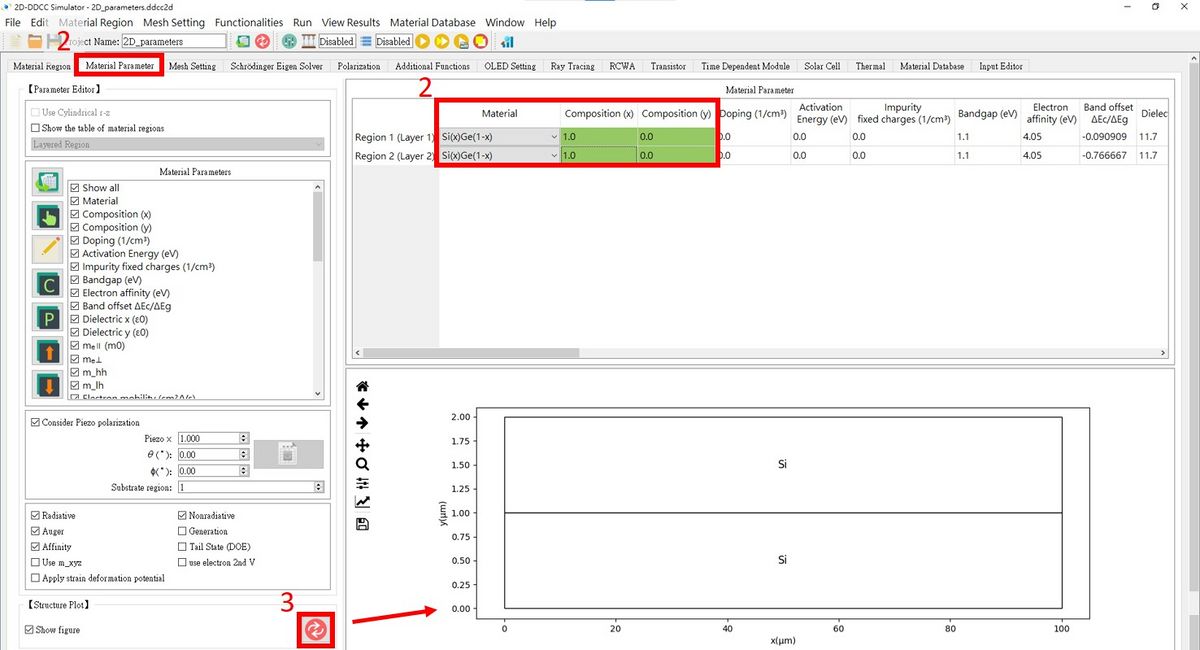
4. To show it more clearly, I ticked off the 15 parameters we need.
5. Now, fill in the table for Material Parameters, similar to the blue box!